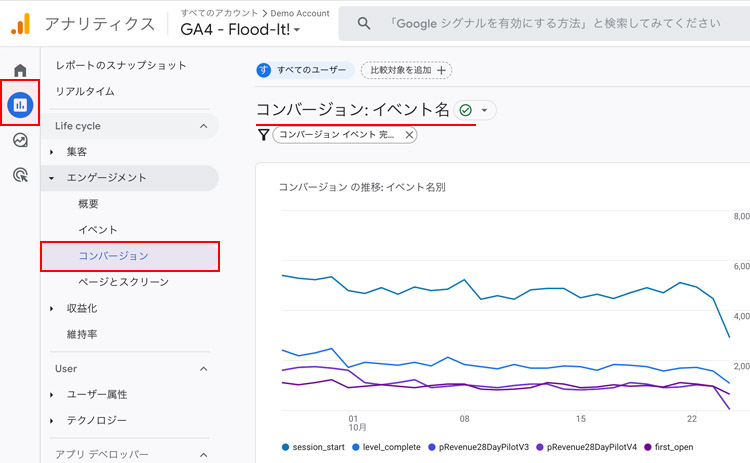【GA4コラム第3回】GA4実践ガイド 入門編 〜データ解析で見るべきポイントとは〜
GA4に切り替わったことで、慣れ親しんだUAとは大きく異なる管理画面や機能追加に戸惑う方も多いと思います。
連載3回目となる本記事では、GA4の画面構成や各メニューについて解説します。さらに、主要なレポートの見方や使い方を説明していきます。これからGA4を使い始める方やデータ分析に興味のある方はぜひ本記事を読んで、GA4の基本を理解していきましょう。
目次
①管理画面の各機能の紹介
ホーム
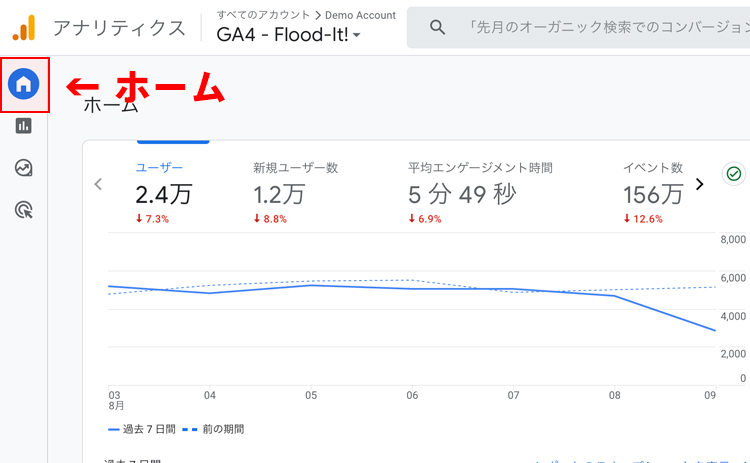
直近のユーザー数やエンゲージメント率、イベント数などデータの概要を把握することができます。また、最近アクセスした指標が履歴として残るほか、レポートを使用していくにつれ、よく見る指標や関連する指標を「おすすめ」として表示してくれるようになります。
レポート
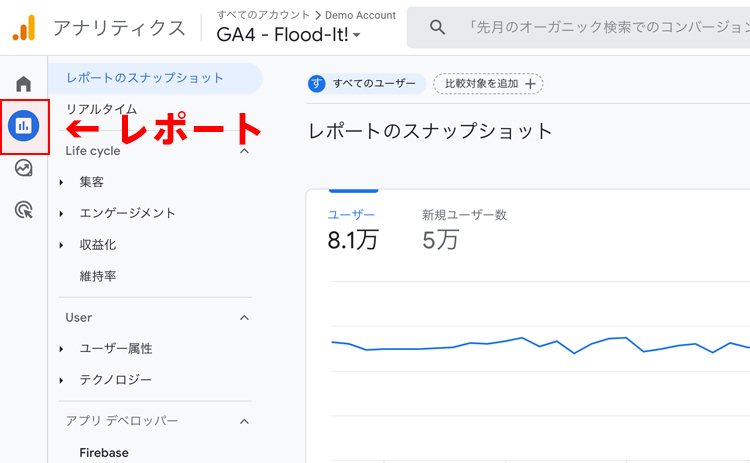
GA4側でデフォルトで設定されている各指標のデータを確認することができます。前の期間と比較したり、ユーザー属性や流入チャネル等の特定のディメンションでの比較を行うことも可能です。基本的なデータの確認は「レポート」画面で行うことになります。
探索
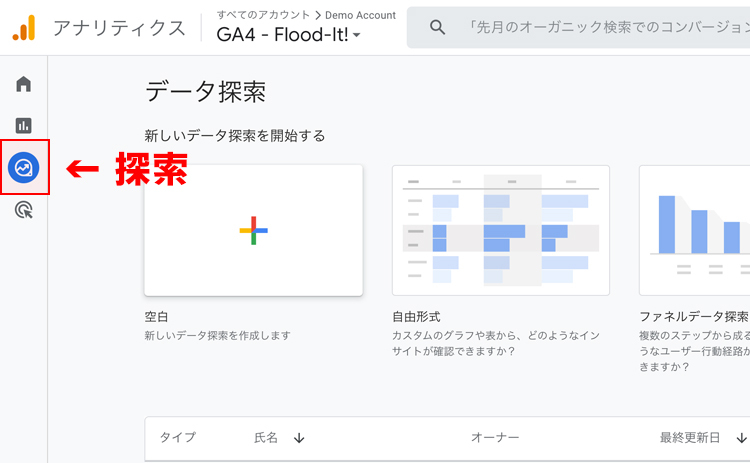
レポートで確認できる指標を自由に組み合わせて自分だけのレポートをカスタマイズすることができる機能です。自由度が高い反面慣れるまでに時間がかかりますが、使いこなすことができれば、より高度な詳細な分析を行うことができます。
広告
Google広告を含む、コンバージョンに至ったユーザーの流入経路を把握するのに役立ちます。また、どの流入経路のコンバージョン貢献度が高いのかも分析することが可能です。
設定
GA4のアカウントの各種設定を行うことができます。イベントやコンバージョンも「設定」から編集することが可能です。
②GA4で見るべき指標とは?
管理画面の仕様は大きく変更となったもののアクセス解析の際に見るべき指標は基本的には従来のUAと同様です。
【サイトの現状に関する指標】
・ユーザー数
・ページビュー数(総閲覧数)
・セッション数(訪問数)
・ページ別の閲覧数
【ユーザー行動に関する指標】
・ユーザー属性(年齢・性別・地域・利用デバイス)
・流入経路
・エンゲージメント←新指標
・コンバージョン数
この中で注目すべきは「エンゲージメント」。
従来のUAでは、セッション中にユーザーが起こしたアクションを分析することは難しく、直帰率や平均滞在時間やコンバージョンの有無でしかページの良し悪しを判断することができませんでした。しかし、GA4でこのエンゲージメントという指標が登場したことにより、ユーザーがページ内でどんなアクションをしたのかを知ることができるようになりました。エンゲージメントとは「ページビュー」「スクロール」「リンクへのクリック」等の、ユーザーがWebサイト上で起こしたアクションのことを指しています。さらに「滞在時間10秒以上」「コンバージョンの発生」「2回以上のページビューやスクリーンビュー」といった特定のアクションについては、セッション中の有意義なアクションとしてカウントされ、エンゲージメント率を算出する際の指標となります。エンゲージメント率は数値が高いほどポジティブな指標となります。なおGA4から直帰率の定義が『1 ページのみのセッション数をすべてのセッション数で割った値』から、『100%からエンゲージメント率を引いた値』に変更となっていることにも注意が必要です。
③GA4データの見方
サイトの現状に関する指標を確認する
自社サイトにどれくらいのアクセスがあるのか、どのページがよく見られているのかを知るには、以下の指標の数値を確認しましょう。
- ユーザー数
- ページビュー数(総閲覧数)
- セッション数(訪問数)
- ページ別の閲覧数
レポート > エンゲージメント > ページとスクリーンの項目よりまとめて確認することが可能です
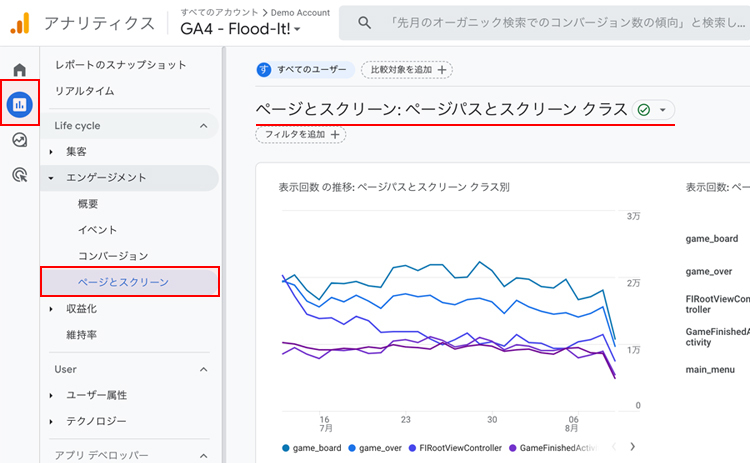
「ページとスクリーン」についてはUAの「すべてのページ」からページビューを確認していた⽅法と最も似ている⽅法です。どのページが⼈気かを把握する上では⽋かせない⾒⽅かつ、新しいページを作成した際に「どれくらいのアクセスを集めることができたか?」をチェックする上でも重要です。
ページの閲覧状況だけでなく、ページごとの「平均エンゲージメント時間」や「コンバージョン数」を見ることができるため、ユーザーの行動の質も把握することができます。
ユーザーに関する指標を確認する
どんなユーザーがサイトに訪れているのかを確認したい場合は、レポート > ユーザー の項目より詳細を確認しましょう
- ユーザー属性
L 年齢・性別・地域・利用デバイス
レポート > ユーザー >ユーザー属性 >概要 と進むと、サイトに訪問したユーザーの国や市区町村、性別や年齢などのデータを確認することができ、さらにそれぞれのカードの右下にある表示ボタンを押すことで、より詳しいデータを確認することができます。
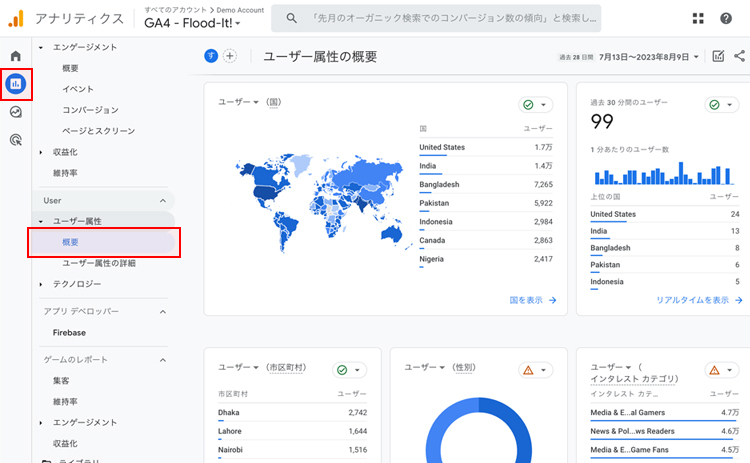
利用デバイスやブラウザを確認する場合は、レポート > ユーザー >ユーザーの環境の概要からデータの参照が可能です。
ユーザー行動に関する指標を確認する
まず、ユーザーがどのような流入経路でサイトに辿り着いたのかを知るには、レポート > 集客 >トラフィック獲得 の項目を確認します。
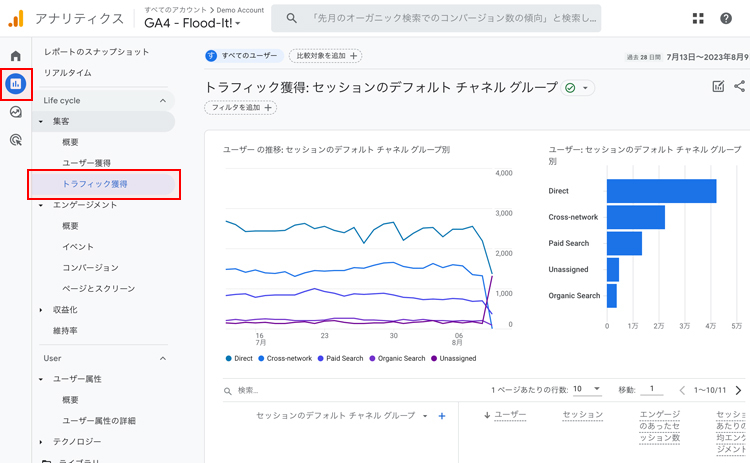
Googleなどの検索エンジンからのアクセスやSNS(TwitterやFacebook)からのアクセス、広告からのアクセスなど、異なるチャネルからの流入を確認しながら、各チャネルのコンバージョン率やエンゲージメント率をチェックすることで、強化すべき流入チャネルや改善すべきチャネルを明確に把握することができます。
実際にユーザーがサイト内で起こした行動を把握するためには、レポート > エンゲージメント > イベント(コンバージョン)から各指標の確認を行います。
まとめ
今回はGA4の各機能と主要なレポートの見方や使い方をご説明しました。
管理画面の仕様は大きく変わったものの、見るべき指標については基本的にはU Aを使用していたときと変わりません。ツールが切り替わったばかりで慣れるまでに時間はかかるかと思いますが、少しずつ各機能を試して慣れていっていただければと思います。
次回は、ページ内で発生したコンバージョンを詳しく掘り下げる方法についてご紹介します。
GA4のレポート作成や分析に課題を感じている方へ
UAと比較すると、確かにGA4は大きく変化しているように見え、最初は戸惑うかもしれません。実際に、UAとGA4では指標や管理画面にも違いがあり、その違いから分かりにくさも生じることは否めません。
しかしながら、これまでより詳細なユーザー行動を把握することができ、またレポート作成において自由度が高いため、使いこなすことでサイト全体のパフォーマンスを無料で詳細に分析することができるというメリットがあります。
アイディでは、アクセス解析に必要な基本的な指標や、前月・前年比のデータなどを盛り込んだ無料のレポートサンプルを配布しています。GA4を使用してアクセス解析をおこなう際、どのようなところを見ると良いかお困りの方は、参考にしてみてください。
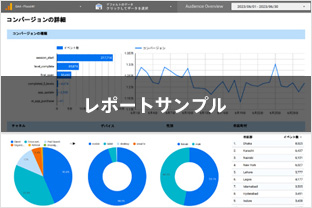
なお、弊社にてアクセス解析を承っているお客様へは、こちらのレポートを毎月作成させていただいております。レポート作成のみご希望の場合は安価に承っており、分析〜課題解決のコンサルティングはご予算に応じて対応させていただいております。レポート作成や分析に課題を感じている、毎月の運用を楽にしながら数字は追っていきたい、そんな方はまずご相談ください。
CONTACT
プロジェクトのご依頼やご相談、
及び当社に関するお問い合わせにつきましては、
コンタクトフォームよりご連絡ください。
追って当社担当より連絡させていただきます。
RECRUIT
当社では共に成長しつつ、デザインで
未来を明るくする仲間を募集しています。
本質を見極め、新しい価値をデザインしたい方は
是非ご応募ください!